코로나로 인해 언택트 문화가 지속되고 있습니다. 회사에 다니는 직장인도 학교에 다니는 학생들도 원격회의 또는 원격수업이 활성화가 되고 있습니다. 직장인은 재택근무로, 학생들은 재택수업을 하고 있는 현실인데, 언제까지 원격수업을 하게 될지 모르겠지만 줌이라는 원격화상회의 솔루션 덕분에 화상회의 및 화상수업을 편리하게 이용할 수 있네요.
줌 화상회의 프로그램 설치 방법
줌은 개인이 무료로 사용할 수 있는 화상회의 프로그램입니다.
웹 캠을 통해 영상을 보며 대화가 가능하고 채팅도 가능한 쌍방향 회의 프로그램이고 화면이나 파워포인트 문서를 공유가 가능하기 때문에 원격수업이나 원격회의에 아주 적합합니다. 무료로 사용하는 경우에도 최대 100명이 동시에 수업에 참여할 수 있습니다.
PC, 스마트폰 모두 줌 화상회의 솔루션을 사용할 수 있습니다. 우선 줌을 다운로드 받아서 설치해 주세요.
원격화상회의용 Zoom 모바일앱 아이폰용 클라이언트 다운로드
원격화상회의용 Zoom 모바일앱 안드로이드용 클라이언트 다운로드
줌 프로그램 실행 & 원격수업 및 원격회의 참석 방법
프로그램을 다운받아 설치를 완료하시고, 줌을 실행하면 처음 보게되는 화면입니다.
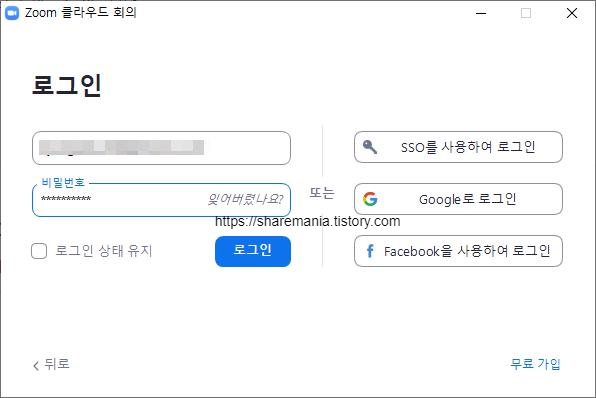
구글이나 페이스북 계정이 있으면 그 계정을 이용하여 로그인을 하셔도 되고, 계정이 없으신 경우 무료가입하셔서 계정을 만드시면 됩니다.
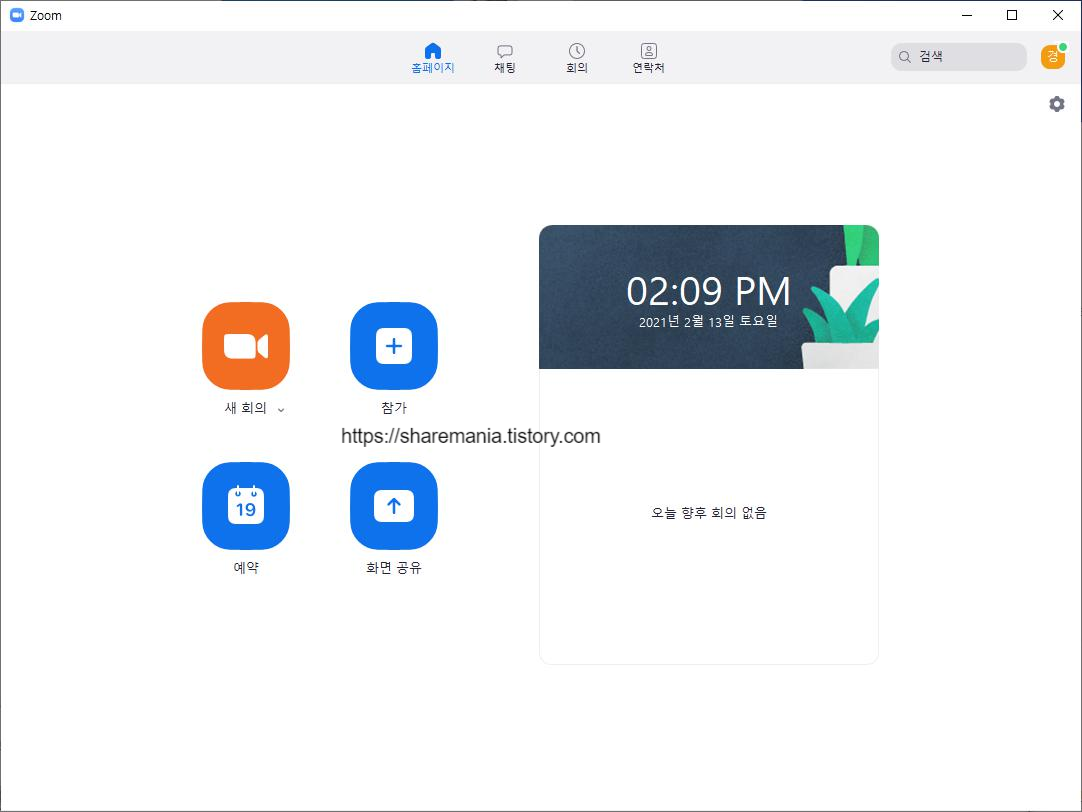
원격수업이나 원격회의에 참가하기 위해서는 참가(+) 버튼을 클릭하시면 됩니다.
만약 내가 회의의 발표자(호스트)라면, 새 회의를 눌러서 회의방을 개설하시면 되는데 본 포스팅에서는 원격수업이나 원격회의에 참여하는걸 주제로 하기 때문에 회의에 참가하는 것을 기준으로 설명합니다.
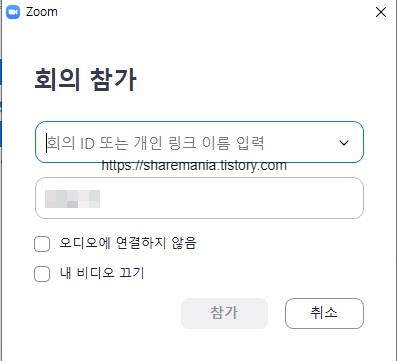
회의에 참여하기 위해서는 회의 ID 또는 개인 링크 이름을 입력하라고 표시되어 있습니다.
여기에 회의 ID를 입력하셔야 하는데, 숫자로 된 아이디가 필요합니다. 회의 주최자 또는 원격 수업별로 아이디를 별도로 알려줄겁니다. 그 아이디를 입력하시면 됩니다.
회의 ID를 입력하면 참가 버튼이 활성화 됩니다.
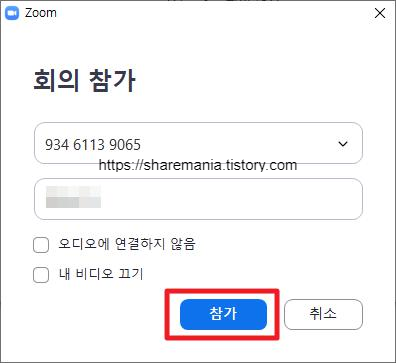
회의에 참가하기 전에 오디오 및 스피커를 테스트 할 수 있으니 원할한 원격수업을 위하여 테스트를 진행하시기 바랍니다.
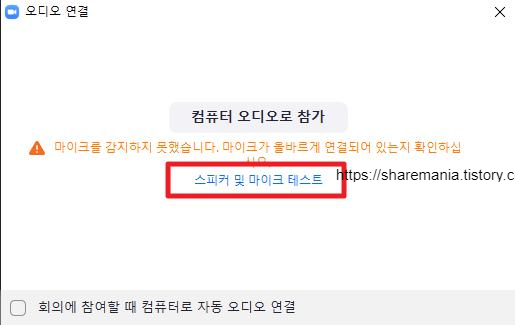
회의에 정상적으로 참여가 되면, 선생님이나 회의 주최자의 모습 또는 화면이 공유되어 표시될 거에요.
보기 버튼을 눌러 회의에 참석한 사람들과 친구들의 얼굴도 함께 보실 수 있습니다.
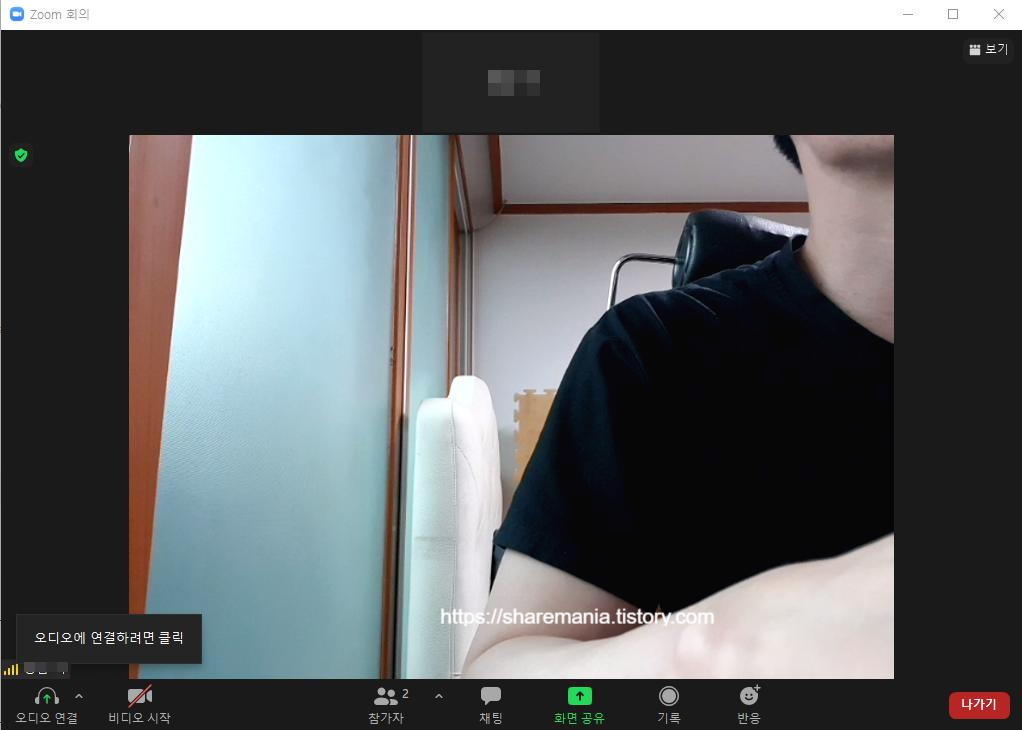
줌 원격회의 기능
원격회의를 위한 웹캠과 마이크를 사용한 대화와 채팅 기능은 당연히 기본이고요.
그 외에도 원할한 수업과 회의를 위한 강력한 기능들이 있습니다.
- 화면 공유 기능
- 화이트보드 기능
- 손들기 기능을 통한 발언권 및 질문 요청 기능
- 가상 배경 사용 기능 등


댓글