오픈소스프로그램이라 무료로 동영상 편집을 할 수 있는 프로그램 샷컷을 이용하여
동영상 파일을 움짤(Animation GIF) 파일로 만드는 방법을 설명합니다.

샷컷 - 동영상을 GIF 움짤로 변환하는 방법
우선, 영상만 간단하게 짤라내고 움짤을 만들거면, 프로젝트 생성할 필요 없이 바로 영상소스를 타임라인에 올려놓고 작업을 시작하시면 됩니다.
동영상 소스를 윈도우 탐색기에서 선택하여 샷컷 타임라인에 바로 드래그 해버립니다.
1) 영상 소스를 비디오 트랙에 추가
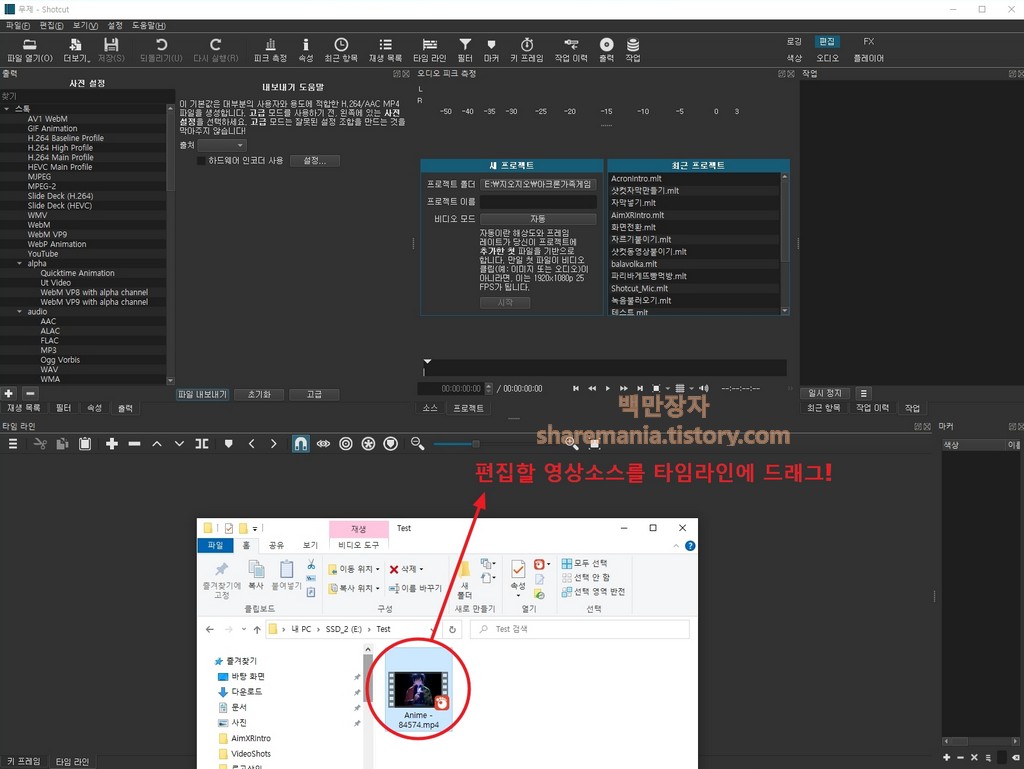
그러면 아래와 같이 영상 소스가 비디오 트랙에 추가됩니다.
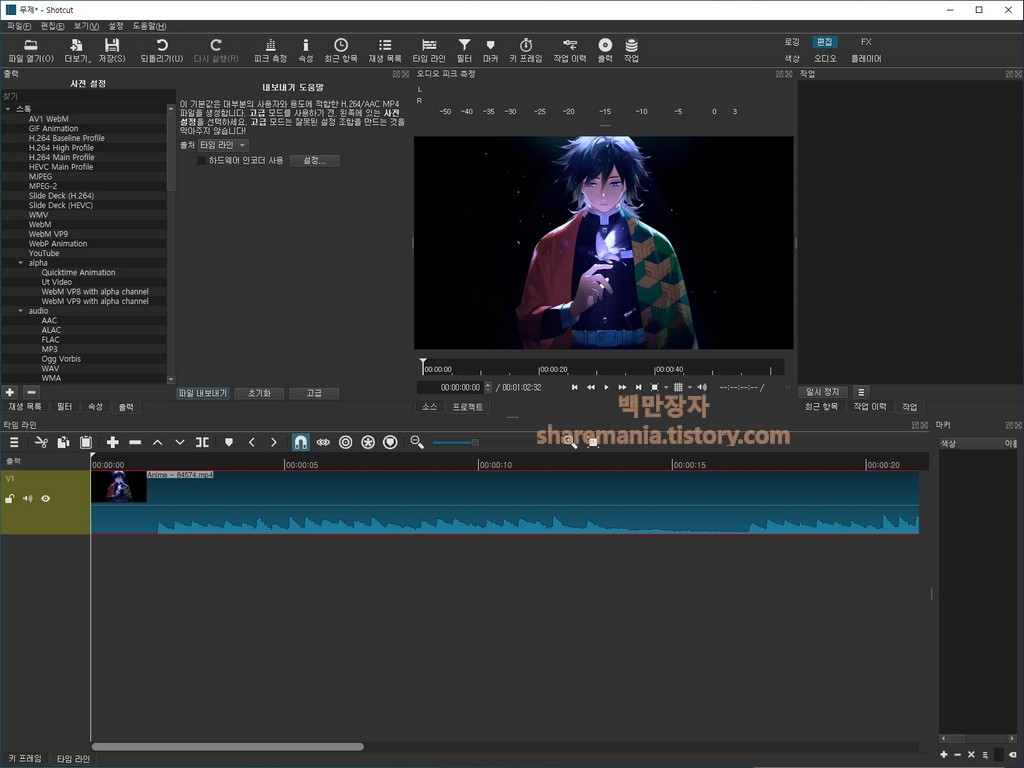
2) 타임라인에서 편집할 구간 자르기
GIF 움짤로 만들 구간을 설정합니다.
움짤 시작 지점, 그리고 끝나는 지점을 단축키 S 또는 재생 헤드 위치에서 자르기(S) 단축버튼( ][ )을 이용하여 잘라줍니다.
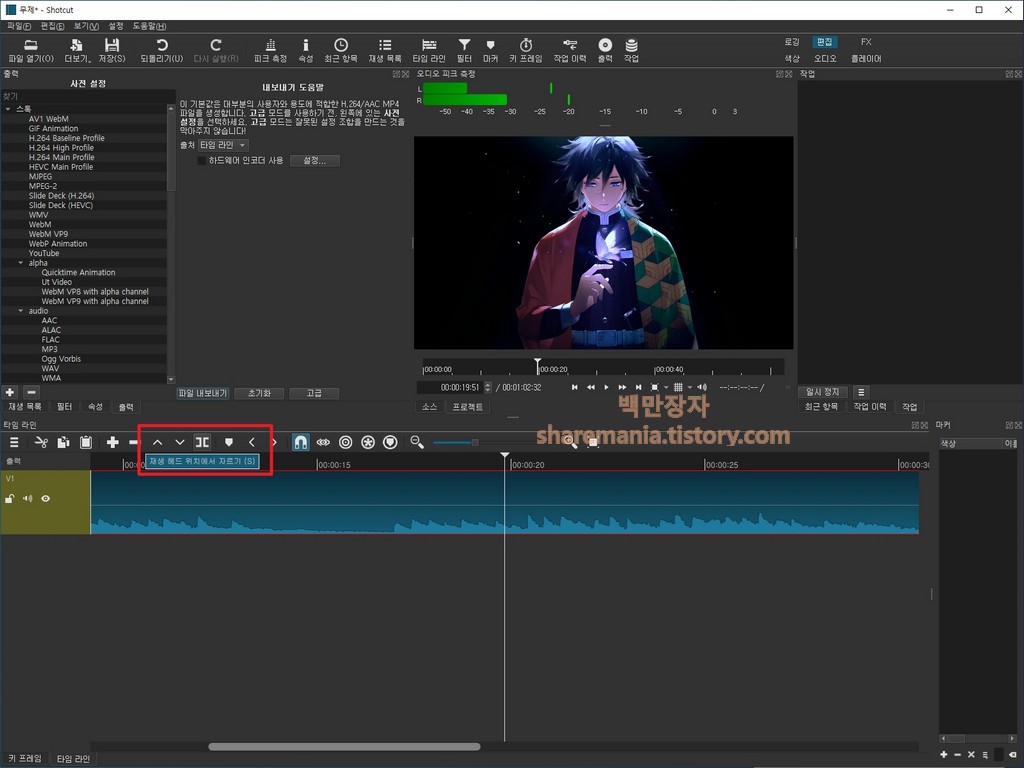
저는 아래 사진처럼 시작구간, 종료구간을 설정했습니다.
이제 필요없는 구간은 삭제를 해야합니다.
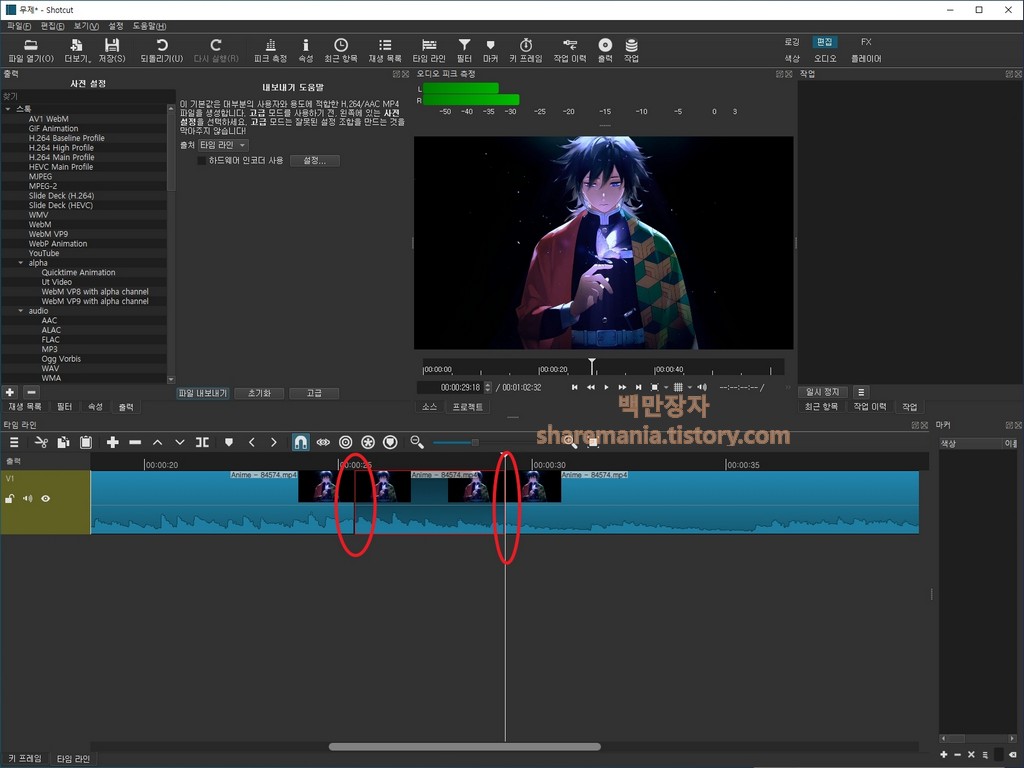
불필요한 구간은 마우스 우측 버튼 클릭으로 활성화된 팝업메뉴에서 제거(X) 메뉴를 이용하여 삭제해 주세요.
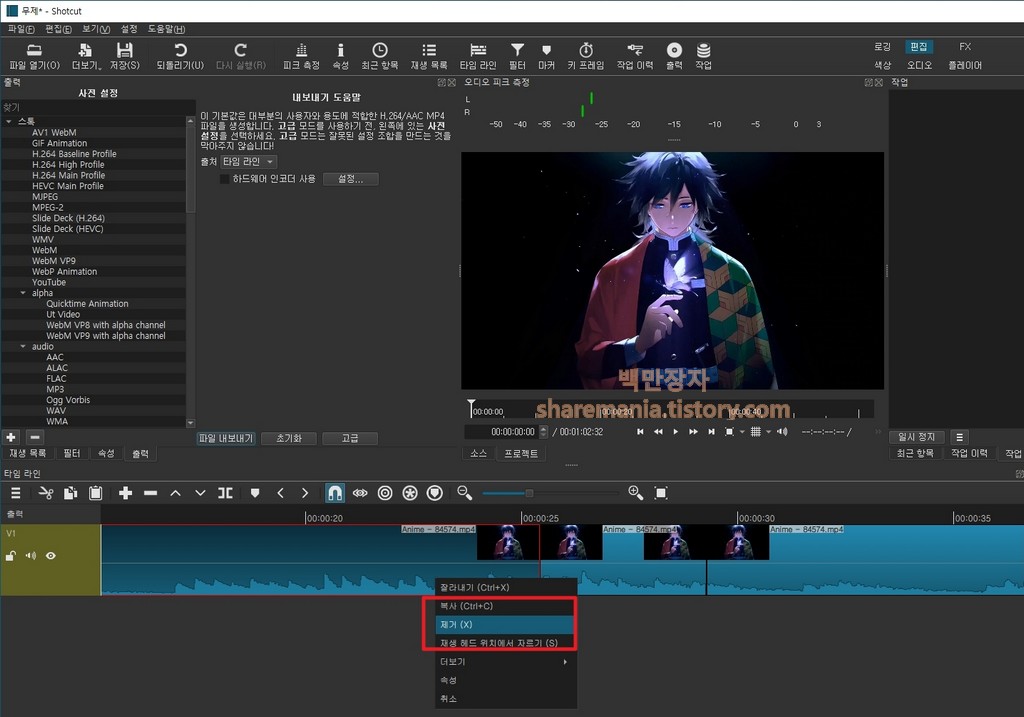
출력 -> GIF Animation -> 파일 내보내기로 움짤 파일 만들기
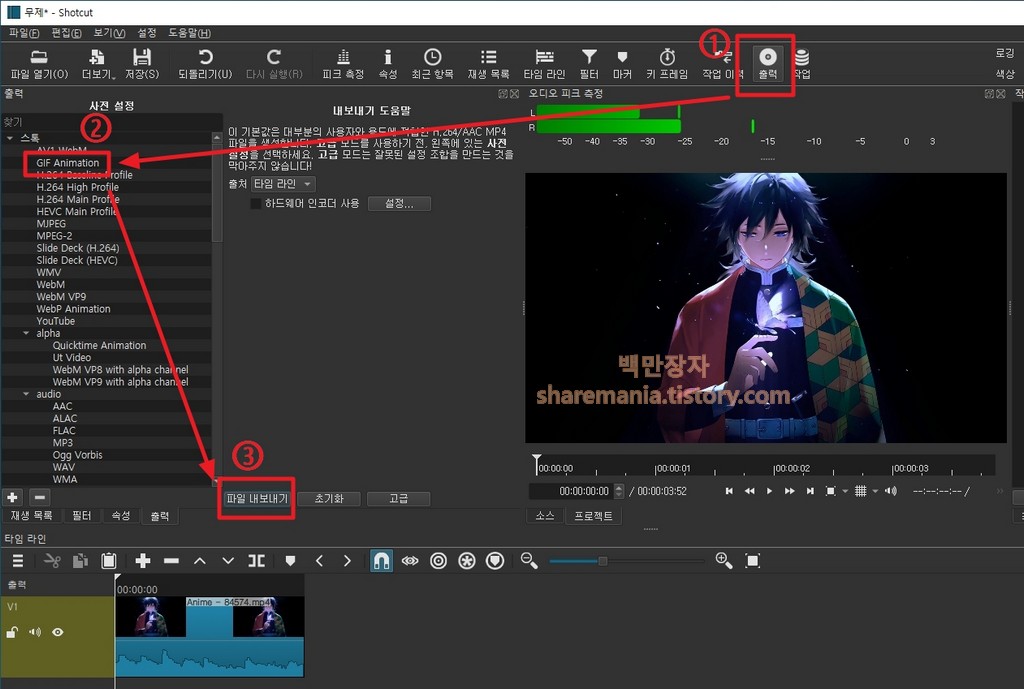
GIF Animation 을 선택하고 파일 내보내기 버튼을 눌러 움짤파일을 저장합니다.

GIF 움짤 고급 설정
샷컷프로그램에서 위에서 설명한 대로 기본 옵션으로만 GIF 움짤 파일을 만들 수 있습니다.
하지만, 실제로 이렇게 움짤을 만들게 되면 내보내기된 GIF파일용량이 상당히 커집니다.
파일 내보내기 버튼 옆에 있는 고급 버튼을 눌러 GIF 파일의 여러가지 설정을 변경할 수 있습니다.
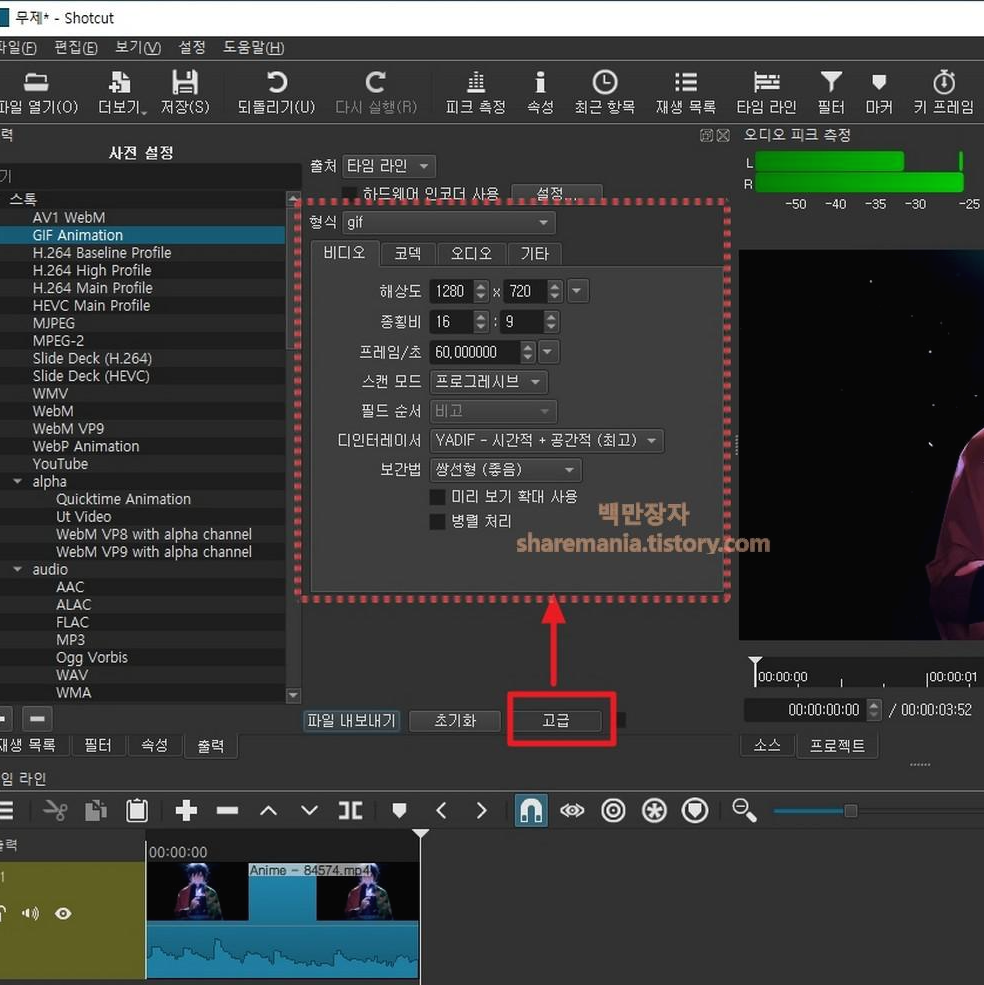
움짤용 GIF 파일 용량은 사이즈가 크면 안되기 때문에 적절한 사이즈의 움짤로 내보내기 할 수 있도록
고급 옵션을 이용하여 적절한 용량으로 변환할 수 있습니다.
GIF 해상도와 비율, 프레임수 등을 변경해서 GIF 파일 용량을 줄여보시기 바랍니다.
샷컷을 아직 이용해 보지않으신 분들은 제 블로그 샷컷 카테고리에 기초강좌들이 있으니 참고 하시기 바랍니다.


댓글