지난번에는 PC에서 윈도우화면 녹화와 동시에 웹캠까지 녹화하는 방법을 알아보았습니다. 이번에는 스마트폰에서도 스마트폰화면을 녹화하면서 스마트폰카메라 영상까지 녹화하는 방법을 알아보도록 하겠습니다. 물론 언제나 그렇지만 무료 소프트웨어를 이용합니다.
스마트폰 화면 녹화와 스마트폰 카메라 녹화가가능한 스크린 레코더 HD
아마도 유투버가 되기 위한 준비를 하시는 분들이 많이 사용하실 것 같은 예감이 듭니다. 스마트폰으로 게임을 하면서 게임화면을 녹화하고, 내 얼굴을 동시에 찍으면서 게임에 대한 설명이나 꿀팁을 전달하는 모습을 손쉽게 녹화할 수 있습니다. 당연이 오디오도 녹음이 됩니다. 또한 녹화길이에 제한이 없고 워터마크가 없기 때문에 무료버전만 사용해도 충분합니다.
스크린레코도HD 유료버전에서는 마이크음이 제거되고 스마트폰이나 태블릿에서 출력되는 소리만 녹음할 수 있는 기능이 있습니다. 무료버전에서는 이 기능이 없다는 점이 무료버전과 유료버전의 차이점입니다. 조금 아쉬운 기능이긴 합니다.
스크린 레코더 HD 다운로드
설치는 구글 플레이스토어에서 Screen Recoder HD 검색하셔서 무료다운로드 하셔서 일반적인 앱 설치하는 방식으로 설치하면 됩니다.
Screen Recorder - 카메라로도 함께 녹화할 수 있는 게임 레코더 - Google Play 앱
Screen Recorder HD를 통해 보다 빠르고 쉽게 화면을 녹화하세요. 애플리케이션과 게임을 녹화하세요. 화면을 녹화하는 동시에 카메라와 마이크를 켤 수 있고 휴대폰에서 바로 방송할 수 있습니다. 4
play.google.com
스크린 레코더 HD 사용방법
앱을 처음 실행시키면 사실 별게 안나옵니다. 그냥 좀 휑해서 오히려 당황하실수도 있을 것 같습니다. 주로 녹화시작과 녹화종료는 화면 좌측 중앙에 앱 아이콘을 이용해서 사용하게 됩니다. 저는 갤러시노트8을 사용하고 있는데 스마트폰 옆면의 엣지 굴곡때문에 터치가 잘안되서 불편하긴 하더라고요. 참고로 이 앱아이콘의 위치를 옮길수 있는 기능은 없습니다.
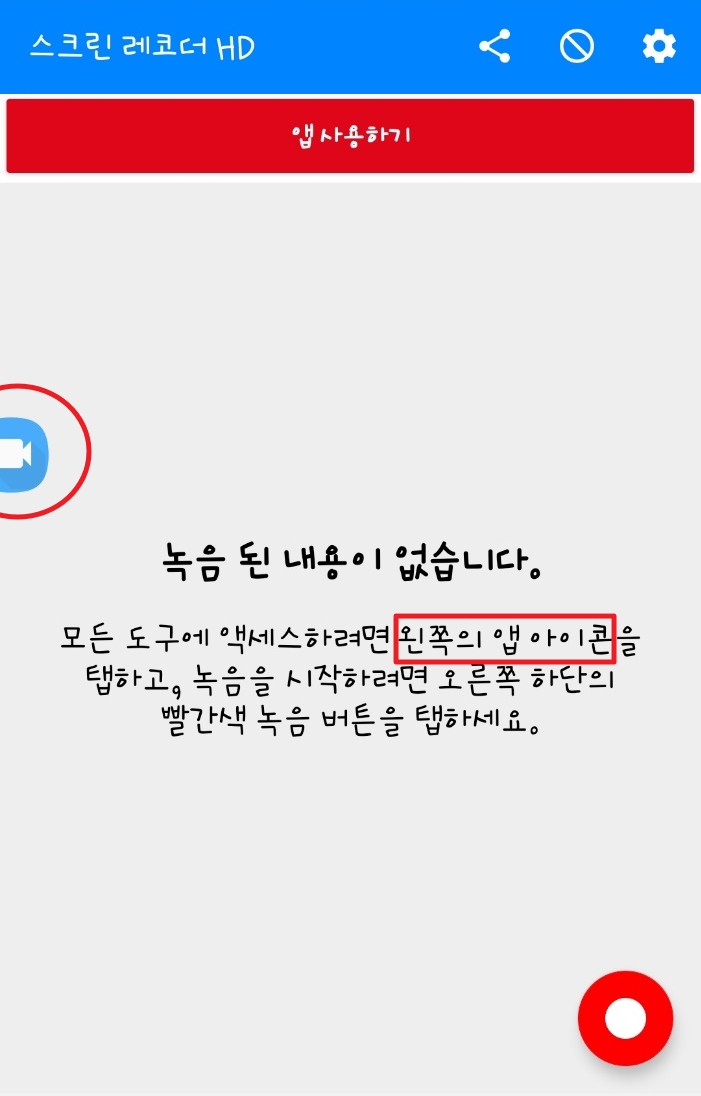
모든 도구에 액세스하려면 왼쪽의 앱 아이콘을 사용하라고 합니다. 앱 실행후 바로 녹화할거면 아래쪽 녹음 버튼을 누르시면 되지만, 일반적인 경우는 앱 아이콘을 사용하게 되실거에요.
우선은 설정을 살펴보고 어떤 유익한 옵션이 있는지 살펴보기로 해요.
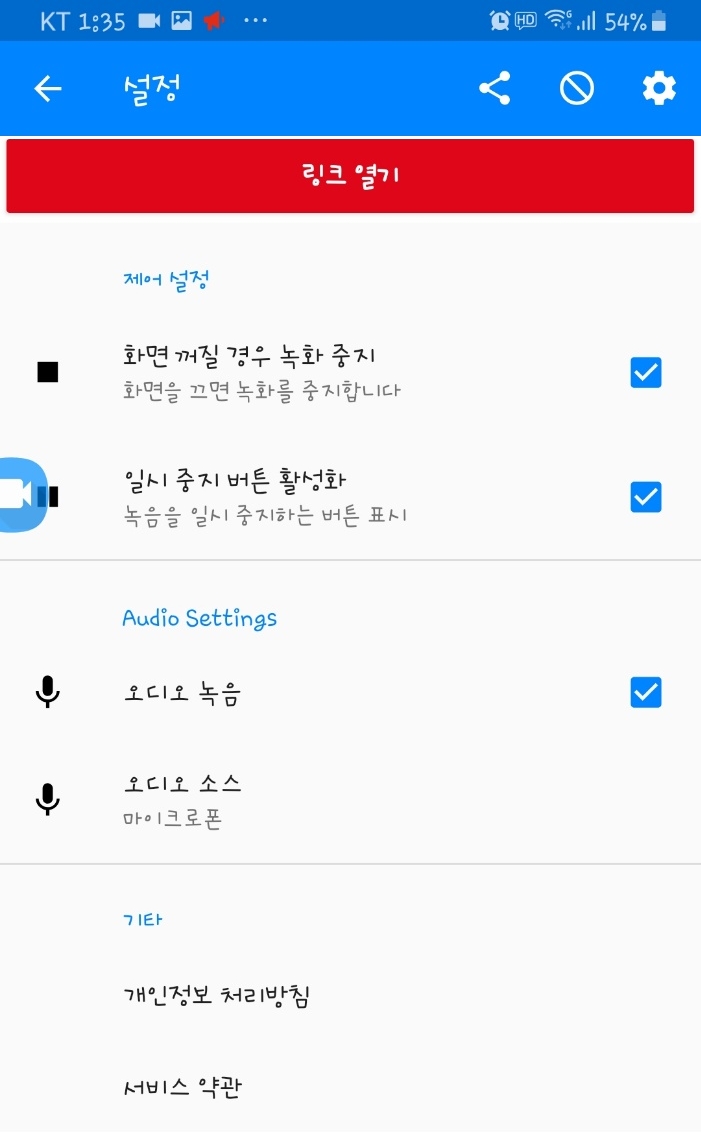
딱히 영상을 녹화할때 조절할 수 있는 옵션은 많지 않습니다. 딱 필요한 옵션만 있어요. 스마트폰의 화면이 꺼질 경우 녹화도 중단하겠다는 옵션, 그리고 일시 중지 버튼을 사용할 것인지, 오디오 녹음도 할 것인지에 대한 간단한 옵션만 있습니다.
스크린레코더HD 실행후 뒤로가기 눌러서 빠져나오면 앱이 종료된 것이 아니라 왼쪽에 앱 아이콘이 살짝 보이는데 이 아이콘을 터치해 주시면 아래 사진 처럼 기능 버튼들이 펼쳐집니다.
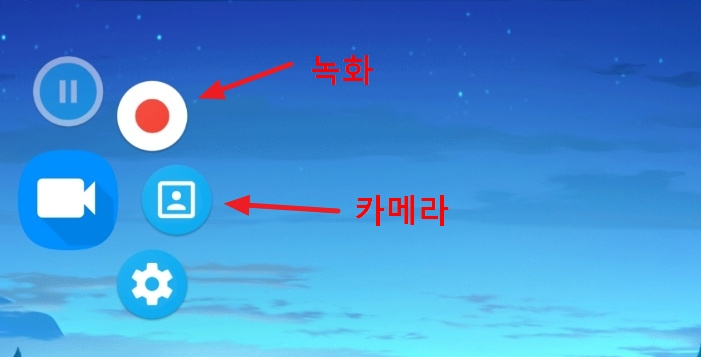
아주 직관적인 아이콘이기 때문에 일시정지, 녹화, 스마트폰 카메라, 설정이란건 바로 아실겁니다.
카메라 버튼을 누르면 전면카메라가 켜지면서 화면에 나타나게 됩니다. 그리고 카메라 아이콘에 2X로 표시되면서 카메라화면 사이즈를 2배로 변경할 수 있고, 드래그를 통해서 카메라표시 위치도 변경할 수 있습니다.

앱을 종료할 때 조금 불편한데 저 앱 아이콘을 누르고 있으면 화면 하단쪽 중앙에 X 아이콘이 생깁니다. 그 아이콘을 눌러서 종료하시면 됩니다.


댓글