요즘 무료동영상 편집 프로그램들이 굉장히 많이 있습니다. 그중에서도 오픈소스기반으로 꽤나 강력한 기능을 갖고 있는 샷컷(ShotCut)이라는 프로그램이 마음에 들어서 설치를 했습니다. 자막을 넣는 것은 생각보다는 어렵지는 않았습니다.
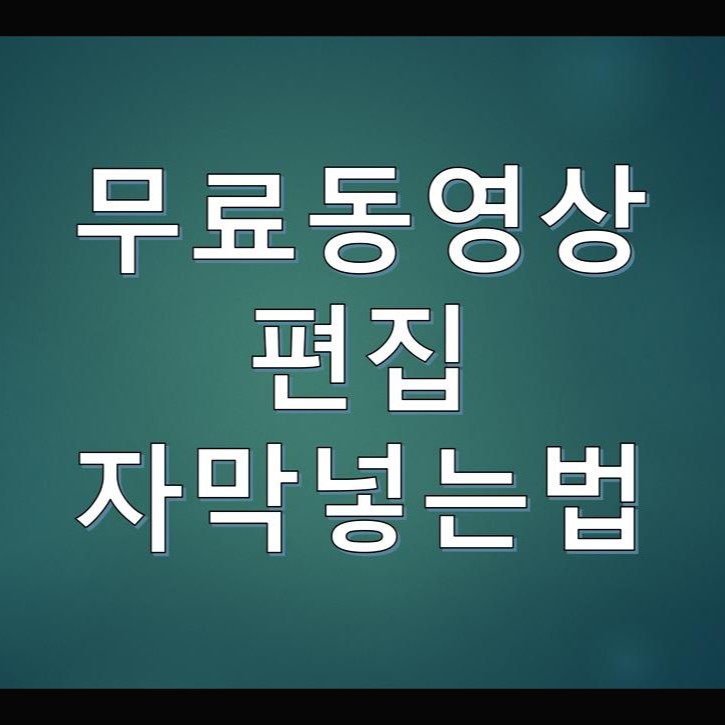
강력한 오픈소스 동영상편집 소프트웨어 샷컷
오픈소스의 장점은 소스가 공개되어 있어 수많은 개발자들이 함께 개발을 한다는 점이죠. 그래서 지금도 계속 업데이트되고 있다는 점이 특징입니다. 최신버전은 21.01.29 버전입니다.
리눅스, 맥, 윈도우에서 사용할 수 있다는 점도 제가 샷컷을 설치한 이유이기도 하고요.
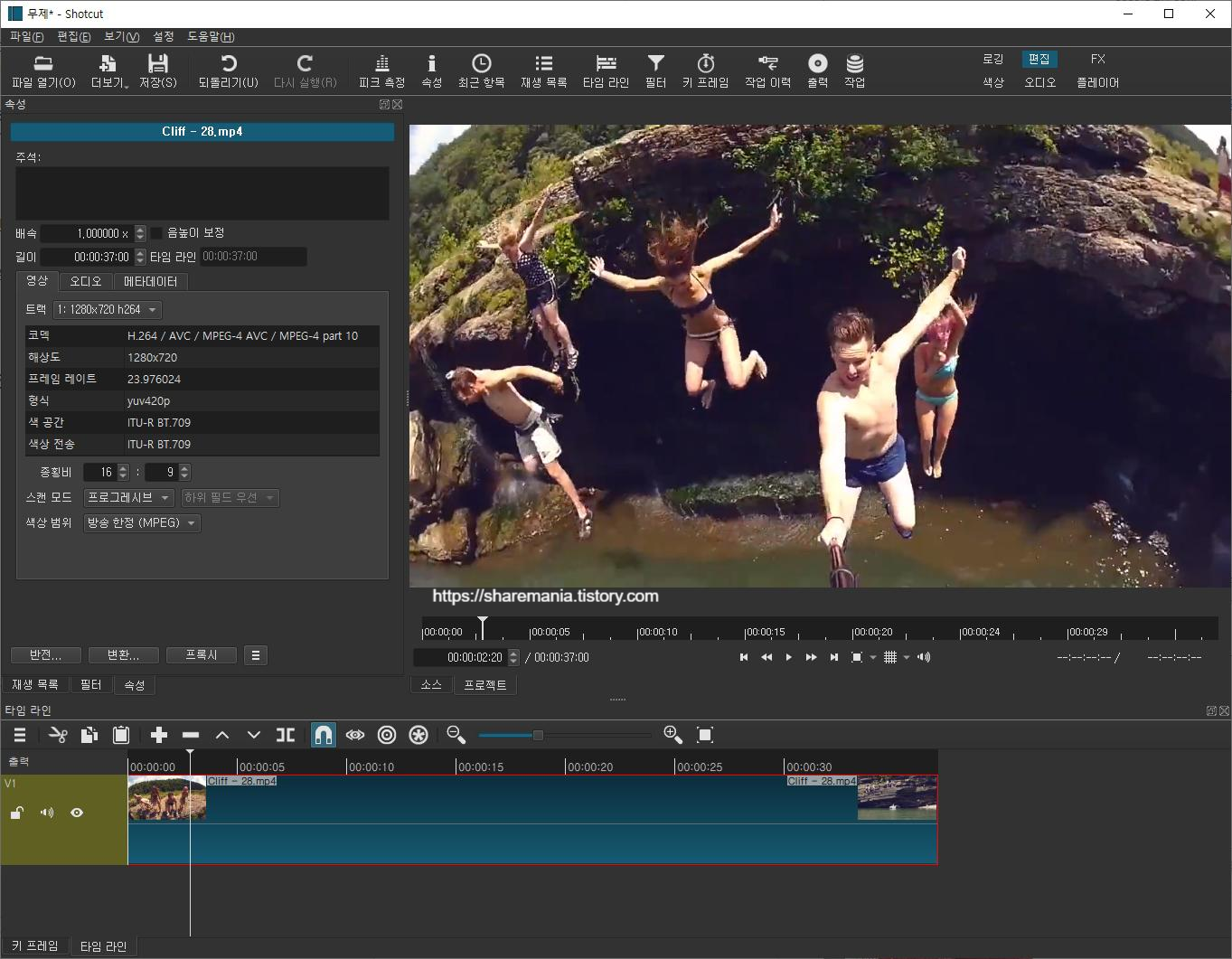
일단 샷컷의 UI는 전문적인 영상편집프로그램들과 크게 다르진 않습니다.
한글도 지원이 되서 초보자분들이 접근하기가 쉽고요.(저도 초보자 ^^;)
무료 동영상편집 프로그램 샷컷(ShotCut) 다운로드
샷컷은 포터블버전과 설치버전이 준비되어 있습니다. 설치가 귀찮으신 분들은 포터블버전을 설치하시면 됩니다.
Shotcut - Download
New Version 21.01.29: AV1 Codec Support Posted on 29 Jan 2021 New Version 20.11.28 Posted on 25 Nov 2020 New Version 20.10.31: Qt 5.15 Upgrade Posted on 31 Oct 2020 New Version 20.09.27 Posted on 27 Sep 2020
shotcut.org
샷컷 새 프로젝트 만들기
샷컷을 설치한 이후에 처음 화면입니다. 여기서 부터 천천히 자막넣는 방법을 살펴보도록 하겠습니다.
어렵지 않아요~
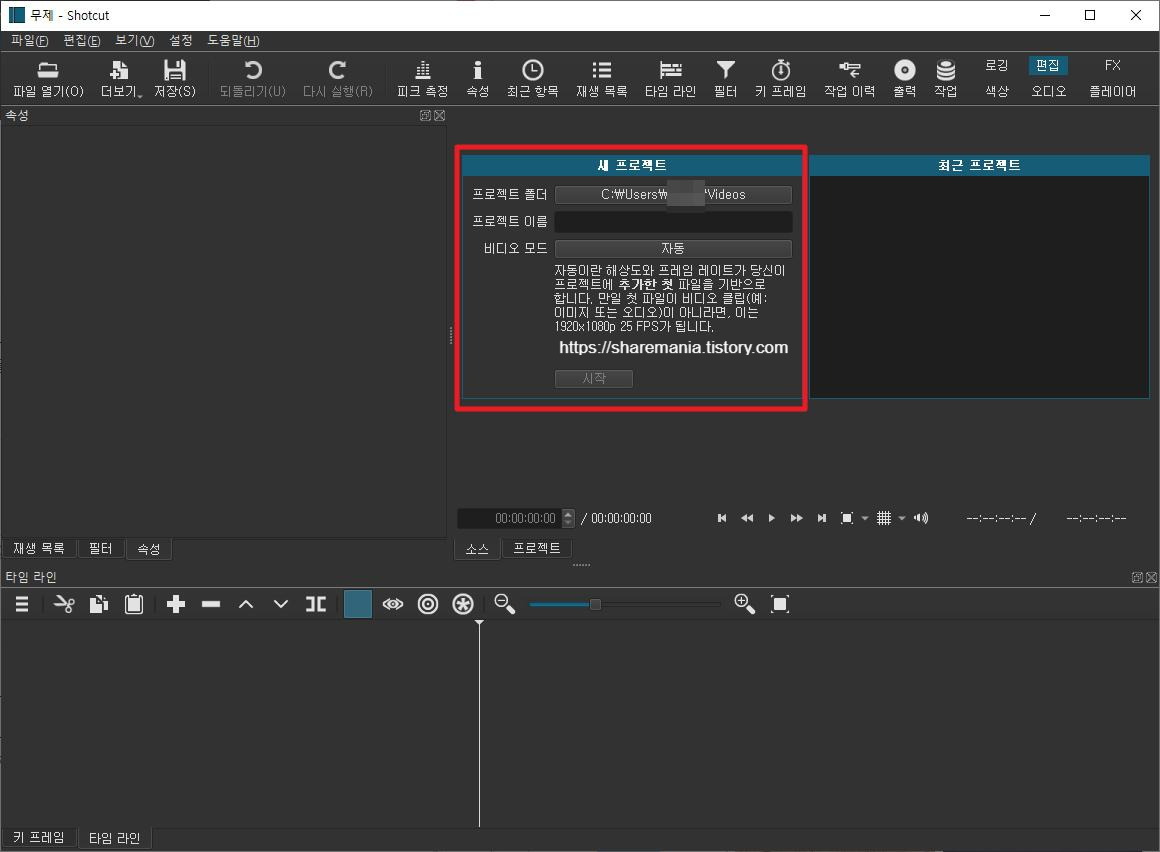
새 프로젝트에 프로젝트이름을 지정하고 시작 버튼을 눌러 동영상 편집을 시작합니다.
저는 Test라고 입력했고, 프로젝트파일은 Test.mlt 라고 저장되었네요.
시작버튼을 클릭했을 때 지금화면과 크게 다르지 않은 화면만 있습니다. 그렇다고 당황하지는 마시고, 파일 열기 버튼을 눌러서 편집할 동영상을 열어주세요.
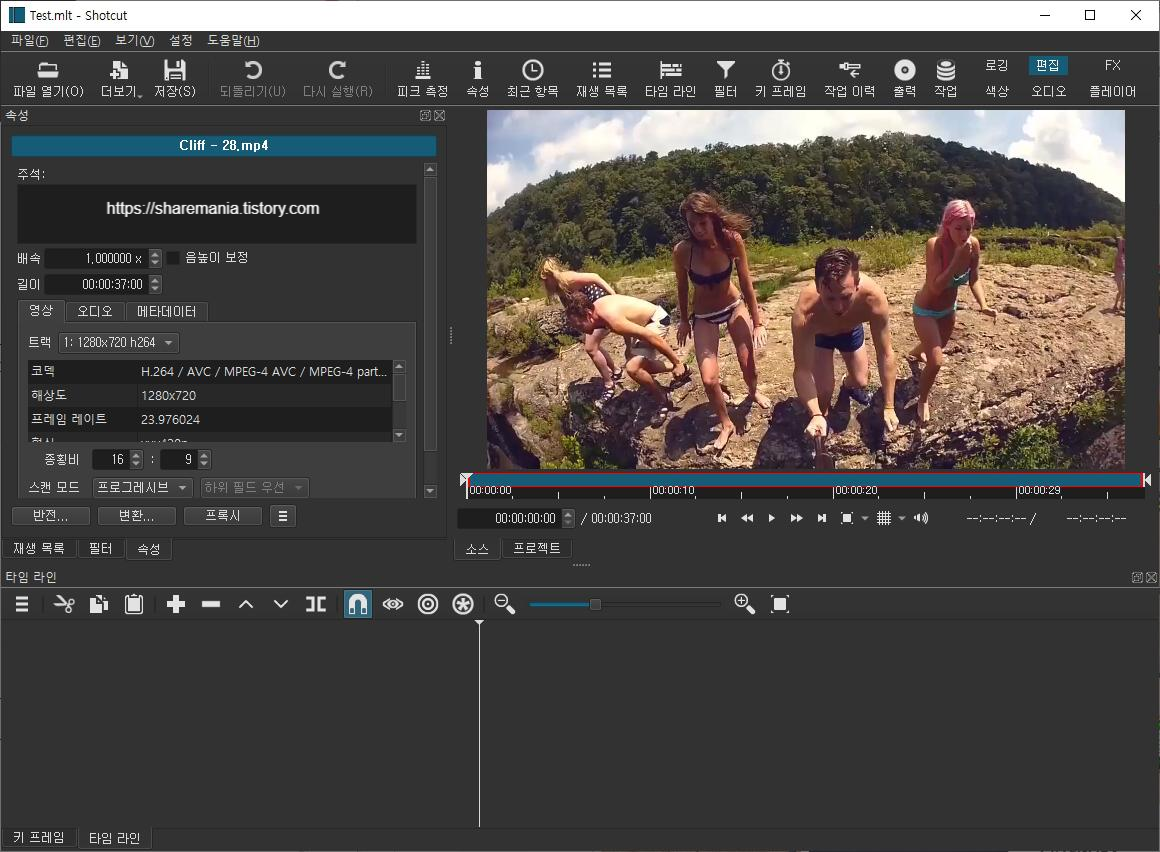
좌측에 동영상 정보가 표시되고 오른쪽에서는 동영상을 볼 수 있습니다.
자! 이제부터 하나하나 잘 따라하셔야 금방배웁니다. 스크롤해서 대충 훑어보면 안되고 잘 보면서 따라하셔야해요.
말로 설명하는 것이 아닌 글로 설명하는 것이기 때문에 집중하셔야 해요.
현재 트랙에 추가하기
불러온 동영상파일을 타임라인에 추가하기 위해서 프로그램 좌측 하단에 위치한 + 버튼을 클릭해야합니다.
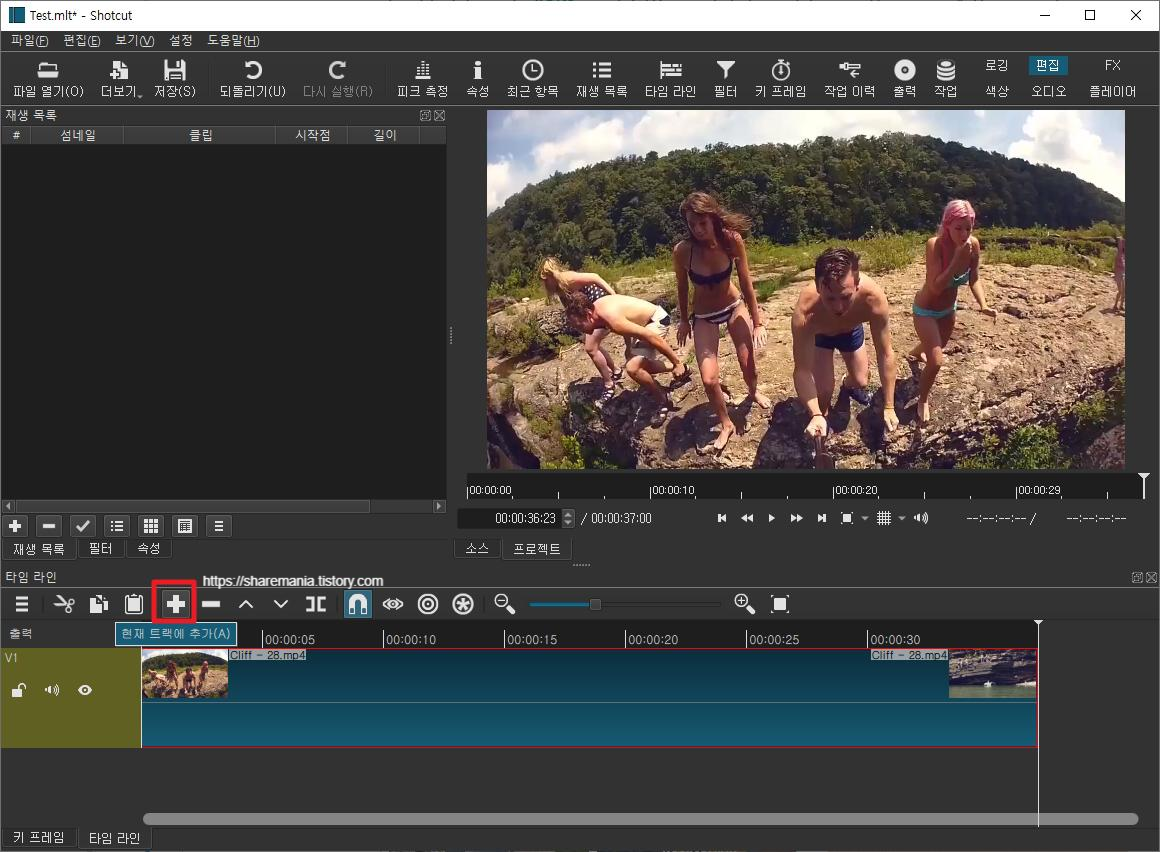
그러면 하단에 타임라인이 생기면서 동영상 정보가 표출됩니다.
이 타임라인을 기준으로 원하는 시간에 자막을 넣으면 되고, 동영상 편집을 시작할 때 트랙 추가 하는 작업이 최우선 작업입니다.
그리고 이 트랙이라는게 포토샵으로 비유하자면 레이어 개념이라고 생각하시면 됩니다.
동영상 위에 트랙을 하나 더 올려서 영상과 트랙이 합성되어 보여지는 개념이에요.
그렇기 때문에 우리는 자막 트랙을 하나 더 만들어야 합니다. 자막트랙은 원본영상위에 덮어씌워져서 출력이 됩니다.
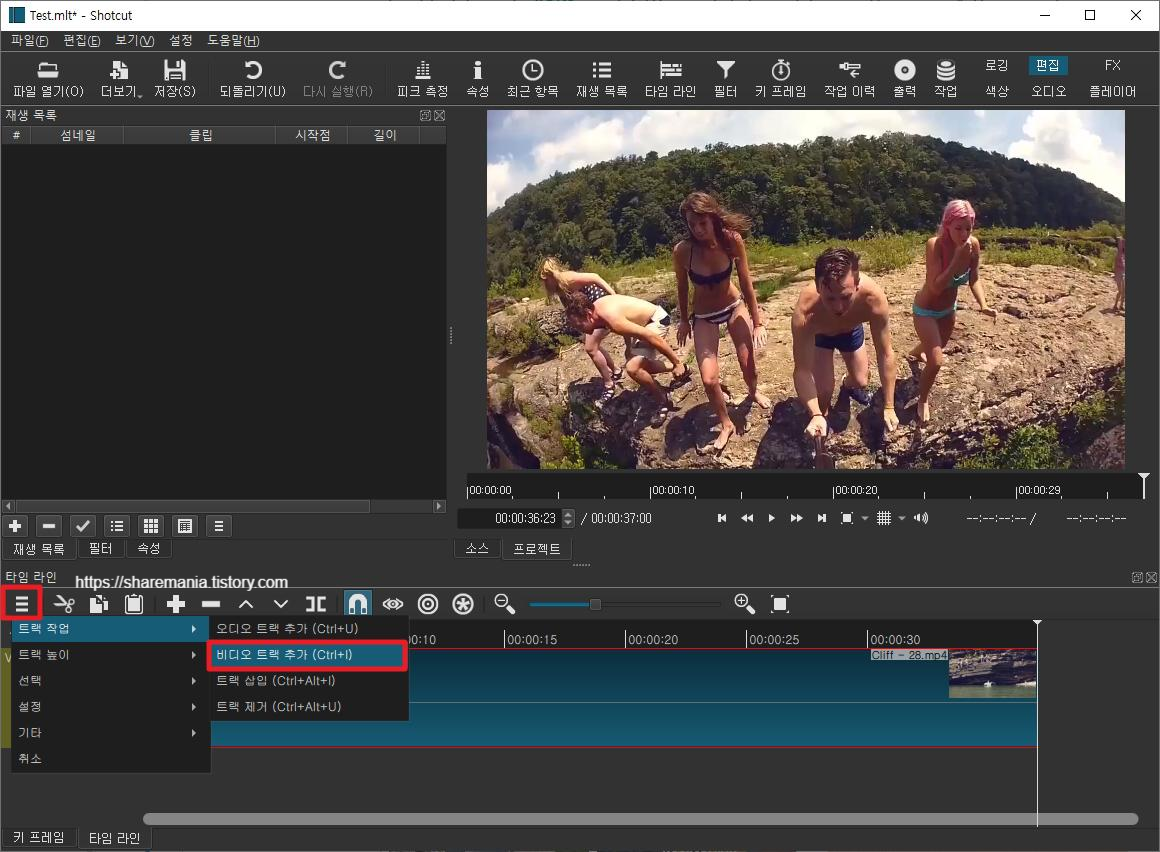
타임라인 글자 아래의 메뉴를 클릭하면 트랙 작업이라는 메뉴가 있고, 우리는 자막을 넣을 계획이기때문에 비디오 트랙 추가를 선택합니다. (만약 오디오 효과를 덧입히고 싶다면 오디오 트랙을 추가 하면됩니다.)
새로운 비디오 트랙이 추가되면 다음과 같이 V2 라는 트랙이 만들어집니다.
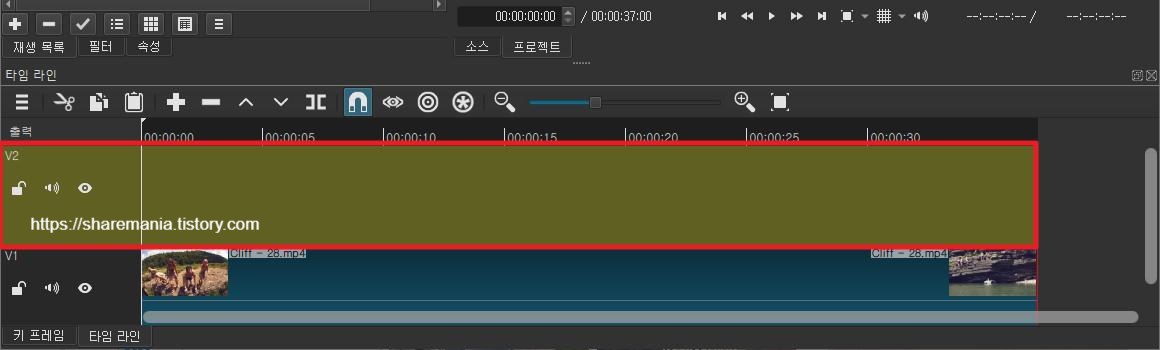
이제 이 V2, 비디오 트랙에 자막만 넣어주면 되는 것이죠!
샷컷 자막(텍스트) 추가 방법
상단 메뉴로 이동하여 더보기 메뉴를 선택하고 텍스트를 선택합니다.
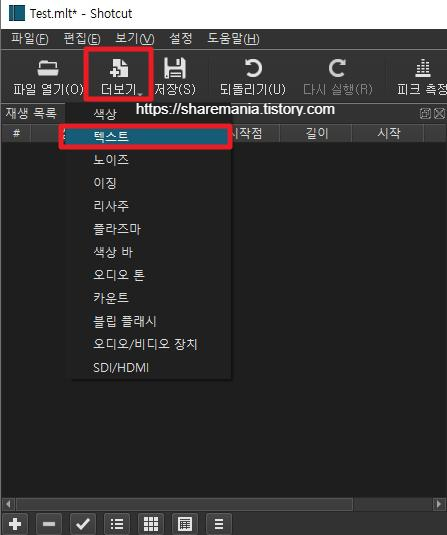
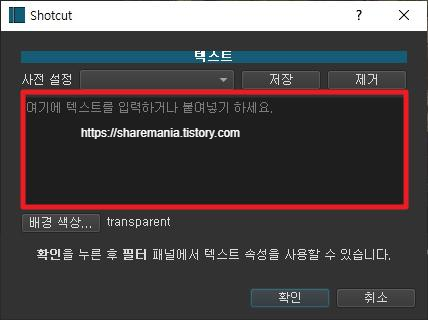
적당한 자막을 입력해 주세요. 저는 제 블로그 주소를 입력해 보았습니다.
필터를 적용하게 되면 이제 다양한 옵션들을 조우할 수 있습니다.
뭔가 어려워질것 같은 느낌이 드실겁니다.
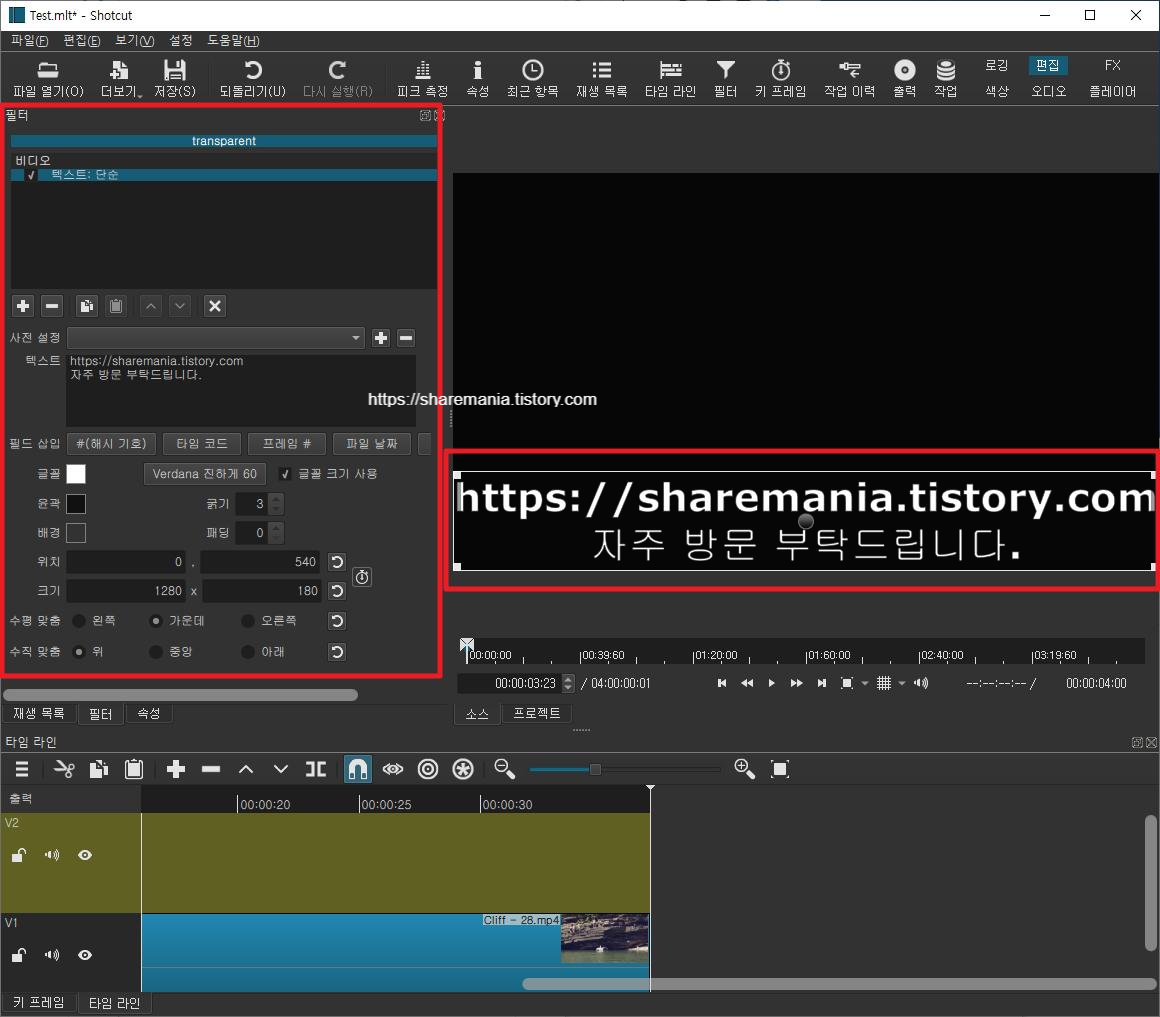
좌측에는 자막의 위치와 배경크기, 글자크기 등의 옵션을 설정할 수 있는 창이 표시되고, 우측 동영상이 재생되던 자리에는 텍스트 입력 상자같은 것이 생겼습니다. 위치와 자막 크기변경은 우측에서 마우스 클릭&드래그를 이용하여 설정할 수 있습니다.
거의 다 왔습니다. 이제 이 텍스트 필터만 영상 위에 올려주면 자막넣기는 끝이납니다.
화면 하단부에 있는 아랫방향 아이콘 버튼 현재 트랙에 클립 덮어쓰기를 눌러 자막을 적용합니다.
(V2 트랙이 선택된 상태에서 진행하는 작업입니다.)
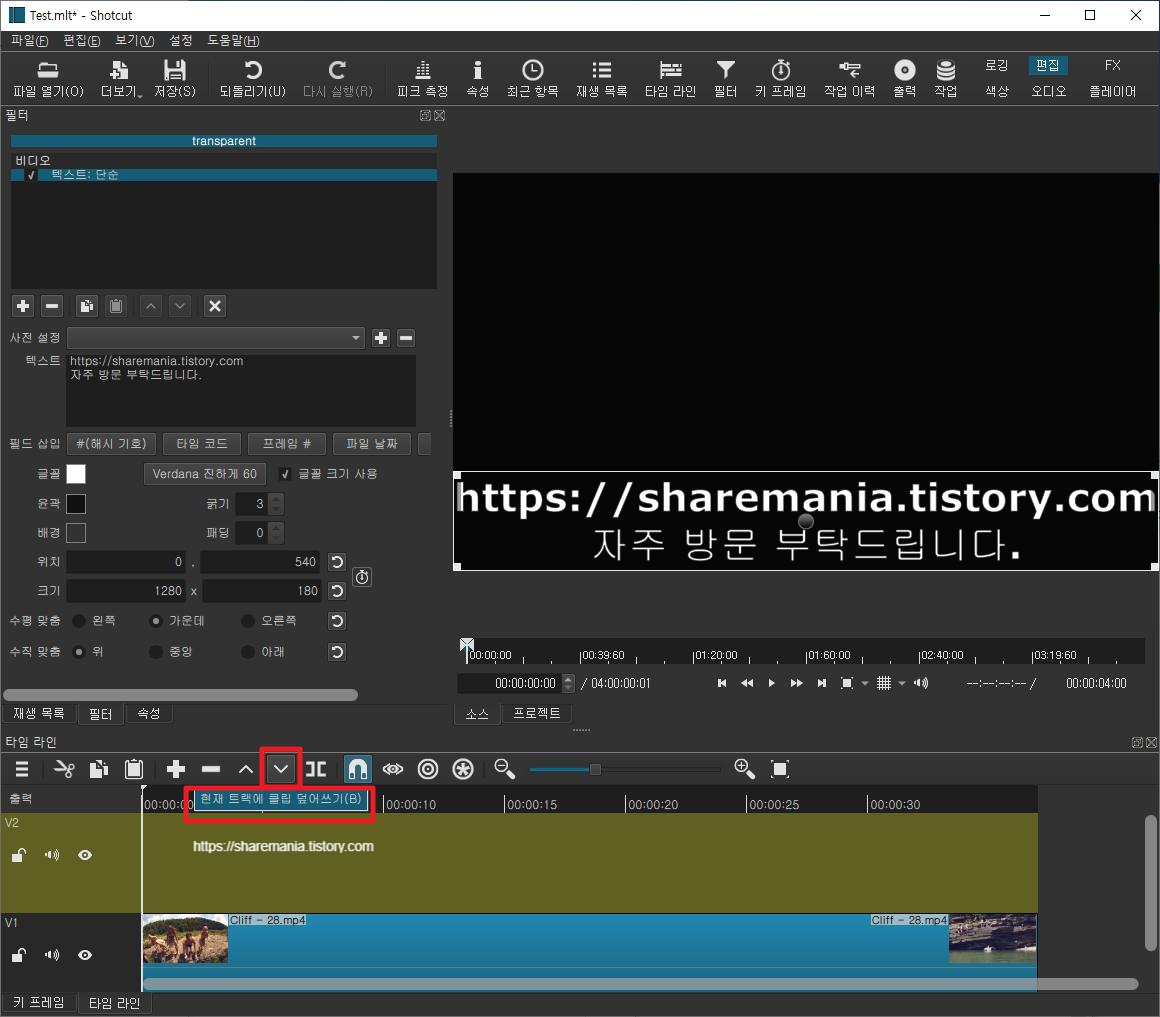
V2트랙에 텍스트 필터가 적용되면, 자막이 추가됩니다.
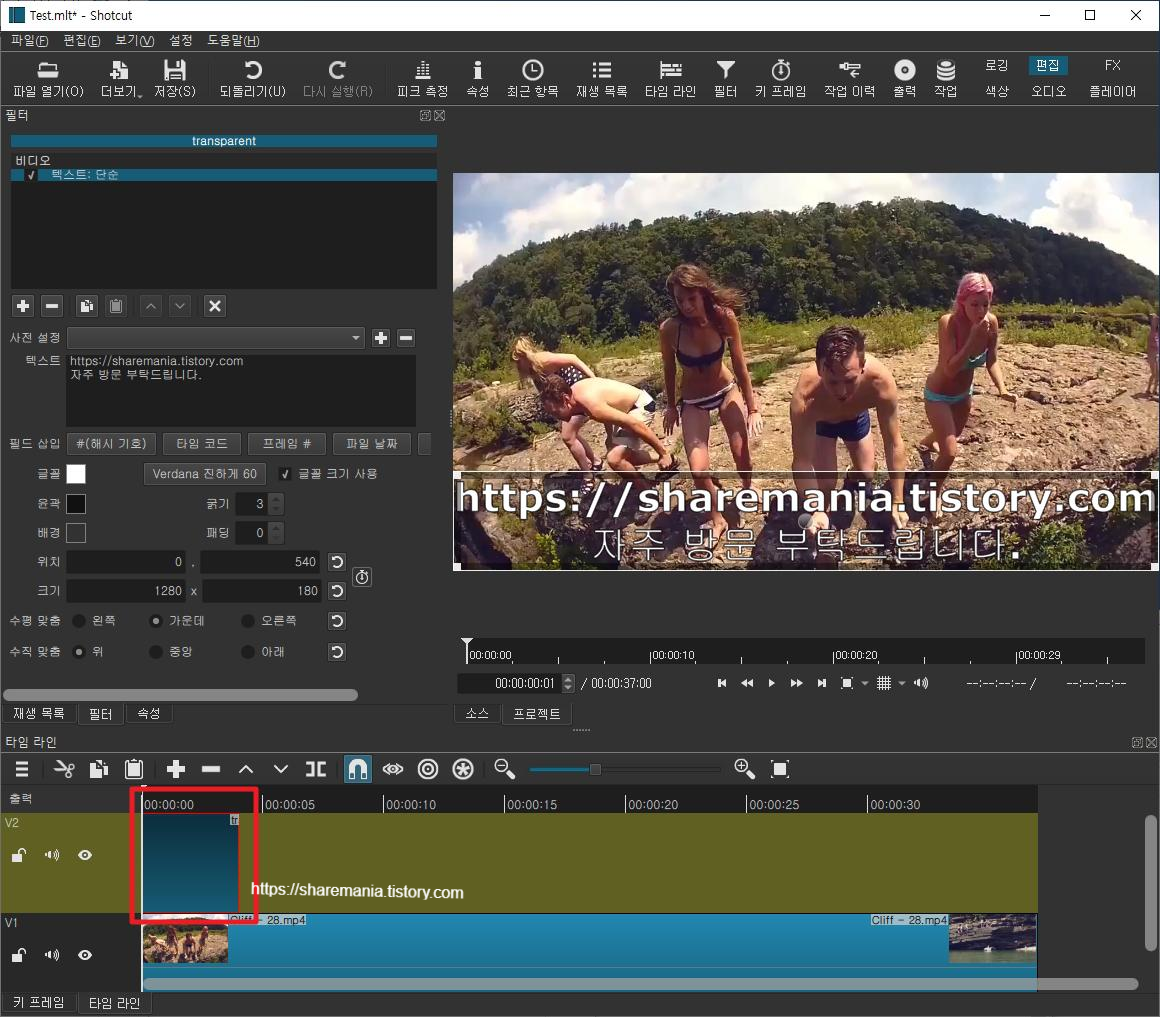
이렇게 되면 자막은 정상적으로 추가가되었고, 이제 자막 길이만 조절하면 됩니다. 조절은 아주 쉽습니다.
추가된 클립 뒷부분쪽에 마우스를 갖다대면 길이 조절이 됩니다. 원하는 시간만큼 타임라인에 맞춰주시면 됩니다.
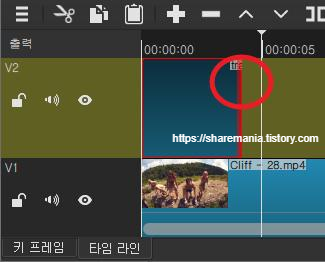
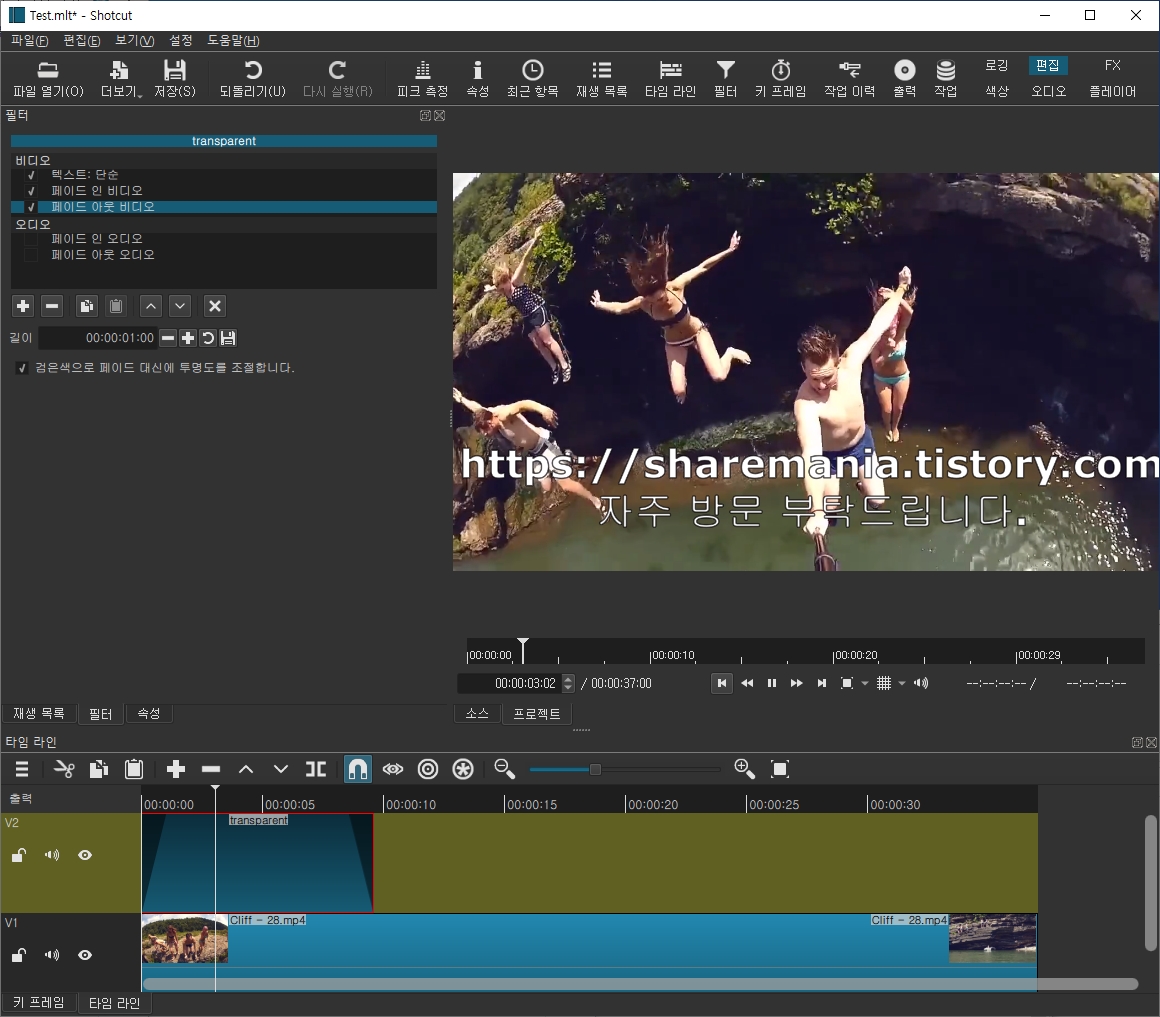
2022.02.05 - [IT전문가되기] - 동영상편집 프로그램 샷컷 마이크 소리 녹음 하는 방법
동영상편집 프로그램 샷컷 마이크 소리 녹음 하는 방법
강력한 기능을 갖추고 있는 동영상 편집 프로그램 샷컷을 이용한, 마이크 음성 녹음방법에 대해서 설명하려고 합니다. 동영상 편집 후, 음성을 추가 하고 싶을 때 사용할 수 있는 기능이기 때문
sharemania.tistory.com


댓글